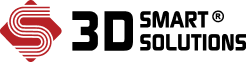Lỗi trong Mastercam hay gặp và cách khắc phục
Mastercam hiện là phần mềm CAM được sử dụng rộng rãi nhất trên thế giới, được tạo ra bởi các chuyên gia trong lĩnh vực gia công. Các sản phẩm Mastercam cung cấp giải pháp cho phay, tiện, mill-turn, tiện đùn, cắt dây, router. Cùng các add-on cho các chi tiết chuyên dụng và cho gia công đa trục có sẵn. Trong bài viết này 3DS sẽ giúp bạn nhận biết các lỗi trong Mastercam mà ta thường hay gặp và các khắc phục chúng.
1. Lỗi trong Mastercam giật lag và hay bị văng ra trong quá trình sử dụng
Lỗi hay gặp đầu tiên, nếu máy tính cấu hình yếu và mở nhiều tab Mastercam một lúc sẽ rất dễ bị văng ra.
Bạn có thể khắc phục bằng 2 cách sau:
-
Cách 1: Dọn dẹp rác và diệt virus
Bạn cần dọn dẹp file rác và diệt virus để cho máy tính của mình hoạt động một cách tốt nhất có thể.
-
Cách 2: Tối ưu Driver card đồ họa NVIDIA
Chuột phải và màn hình Desktop và chọn NVIDIA Control Panel

Vào Manage 3D settings, trong Global Settings tại Preferred graphics processor chọn High-performance NVIDIA processor.

Tại Settings, tìm OpenGL rendering GPU và chọn card đồ họa của bạn đang dùng.

Trong Program Settings, nhấn Add và chọn phiên bản Mastercam bạn đang dùng.
Ví dụ bạn dùng Mastercam 2025, bạn sẽ chọn theo đường dẫn:
C:\Program Files\Mastercam 2025\Mastercam 2025.exe.
Sau đó thiết lập tương tự phần Global Settings như hình.

Sau khi thực hiện các bước trên, máy tính của bạn sẽ đỡ lag hơn rất nhiều và hạn chế tình trạng lỗi trong Mastercam văng ra đột ngột khi sử dụng.
2. Lỗi trong Mastercam cửa sổ đường chạy dao quá lớn
Trong quá trình sử dụng, ta hay gặp lỗi trong Mastercam như sau:
Một số lệnh có cửa sổ quá lớn làm ta không thể nhấn vào nút OK để tạo chương trình.

Ta có thể khắc phục lỗi này trong Mastercam bằng một trong ba cách sau:
-
Cách 1: Chỉnh độ phân giải cao nhất có thể trong Display settiings

-
Cách 2: Lắp màn hình rời có độ phân giải tối thiểu 1920 x 1080
Độ phân giải tối thiểu mà hãng Mastercam khuyến nghị là 1920 x 1080.
Vì vậy, bạn cần trang bị cho mình một màn hình rời có độ phần giải tối thiểu mà hãng khuyến nghị.
-
Cách 3: Điều chỉnh thanh Taskbar
Chuột phải vào thanh Taskbar và chọn Taskbar settings, chọn ẩn thanh taskbar hoặc chọn vị trí hiển thị taskbar bên trái hoặc bên phải.

3. Lỗi trong Mastercam không update được post từ 2018 lên 2024
Nhiều người dùng Mastercam tin rằng chỉ cần copy file post mastercam 2018 bỏ vào thư mục post mastercam 2024 là có thể dùng được. Nhưng thực tế ta không làm được như vậy.
Bài viết này 3DS sẽ chia sẽ với bạn cách update post từ 2018 lên 2024 một cách hiệu quả nhất. Được thực hiện theo các bước sau:
Bước 1
Đầu tiên ta cần cài đặt Mastercam 2021 trước, vì mastercam chỉ cho phép update được 3 phiên bản mastercam trước đó thôi.
Bước 2
Sau khi cài đặt xong ta vào Mastercam 2021 và chọn theo đường dẫn File -> Convert -> Migration Wizard -> Advanced
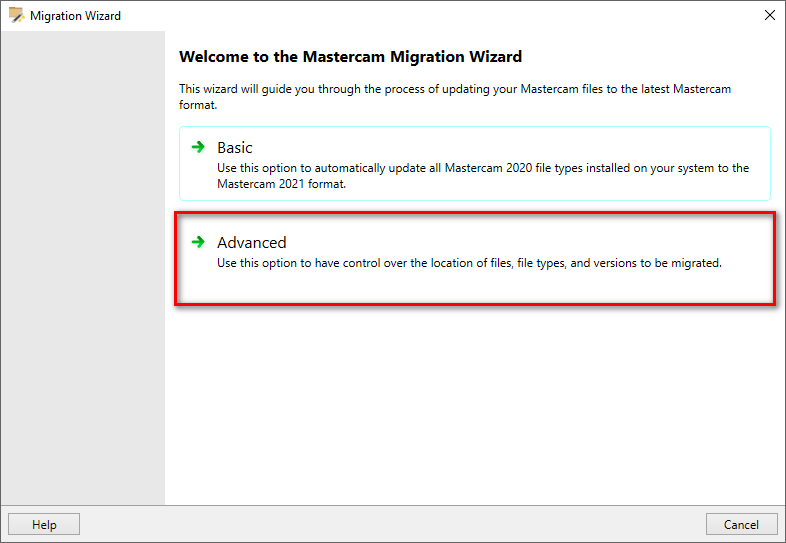
Bước 3
Ta check vào Migrate shared Mastercam files, phần Source folder chỉ đến Shared Mastercam 2018 còn phần Destination folder chỉ đến Shared Mastercam 2021.
Sau đó bấm next liên tục và bấm finish để hoàn thành việc update.
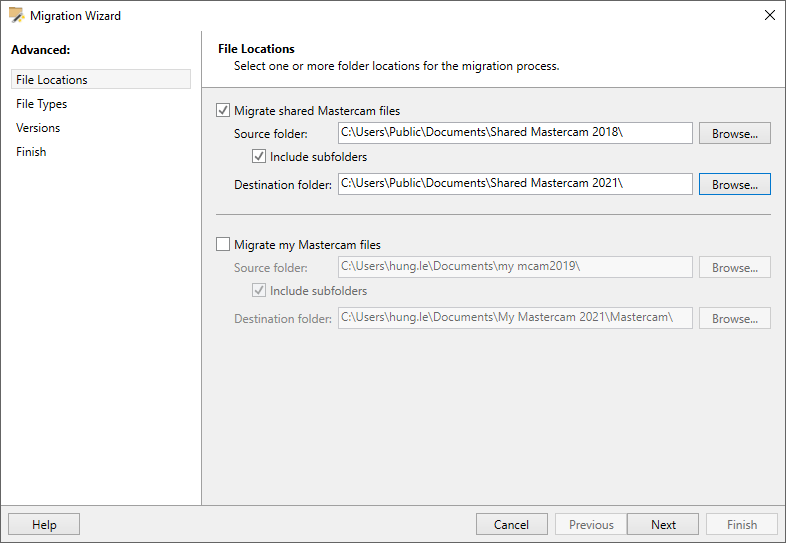
Bước 4
Tiếp theo ta vào Mastercam 2024 và làm điều tương tự.

Sau khi update xong, ta vào Mastercam 2024 để cài đặt post và máy mới update, vì lúc này phần mềm vẫn chưa tự hiểu post mới.
Bước 5
Ta vào Machine -> Mill -> Manage List và vào biểu tượng Browse góc trên bên trái để tìm đến đường dẫn máy như sau:
C:\Users\Public\Documents\Shared Mastercam 2024\CNC_Machines\
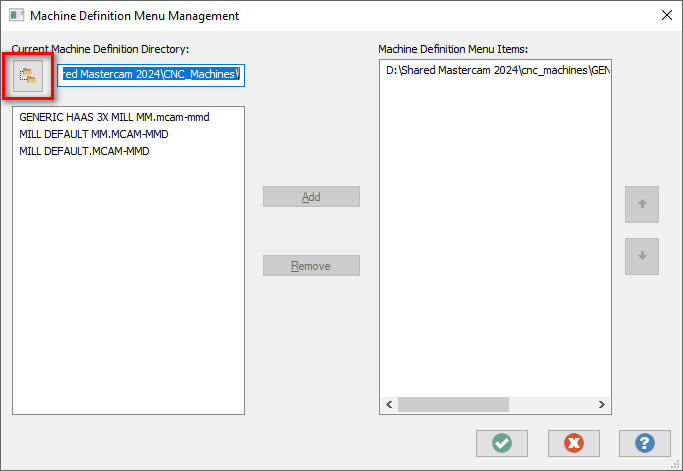
Sau đó sẽ xuất hiện một danh sách thư viện máy, ta tìm đến máy phù hợp và chon Add và nhấn OK.
Bước 6
Tiếp đến ta vào Tab Machine -> Mill và chọn máy ta mới thêm vào.

Bước 7
Ta vào Control Definition, nhấp vào Post processors -> Add files
Sau đó chọn đến file Post mà ta muốn từ đường dẫn như hình.

Lúc này đường dẫn đến file post của chúng ta vẫn chưa có tích xanh vì các mục bên dưới vẫn còn hiểu vị trí post cũ.

Bước 8
Cuối cùng, ta vào Tolerances -> Nhấp chuột phải -> Import -> All pages và bấm vào biểu tượng lưu lại ở góc trên bên trái.
Lúc này đường dẫn tại Post processors đã tích xanh báo hiệu ta đã cài đặt post và máy thành công.

4. Lỗi trong Mastercam license không nhận diện được tên máy tính đăng ký
Nếu license đang được kích hoạt mà máy tính của bạn bị hư đột ngột, hoặc cài lại win hay bất cứ điều gì làm đổi tên máy tính của bạn.
=> Sau khi sửa máy tính xong license bị lỗi do không nhận diện được tên máy tính bạn đã đăng ký.
Giải Pháp:
+ Đổi tên máy tính giống tên đã đăng ký license.
+ Kích hoạt lại license đã đăng ký.

Tổng kết
Bên trên là các lỗi và cách khắc phục chúng mà nhiều người dùng Mastercam thường hay mắc phải. Bài viết này hy vọng sẽ giúp ích cho bạn nếu gặp phải các trường hợp nói trên. Nếu bạn gặp phải bất kỳ lỗi nào trong Mastercam mà vẫn chưa giải quyết được thì hãy liên hệ với chúng tôi 3D Smart Solutions – Đại lý phân phối Mastercam chính hãng uy tín nhất tại Việt Nam.
Cảm ơn bạn đã xem bài viết này.
Bình chọn:
Về 3D Smart Solutions
Tiên phong trong cung cấp giải pháp và dịch vụ công nghệ 3d tại Việt Nam. Tiêu chí hoạt động của chúng tôi là: Làm Đúng Ngay Từ Lần Đầu Tiên. Hãy bình luận trên trang Facebook và Linkedin của chúng tôi! Đừng quên đăng ký bản tin hàng tuần miễn phí của chúng tôi, với tất cả tin tức mới nhất về Giải pháp 3D được gửi thẳng đến địa chỉ email của bạn.![]()
Chứng chỉ DUNS
VIMF Bình Dương